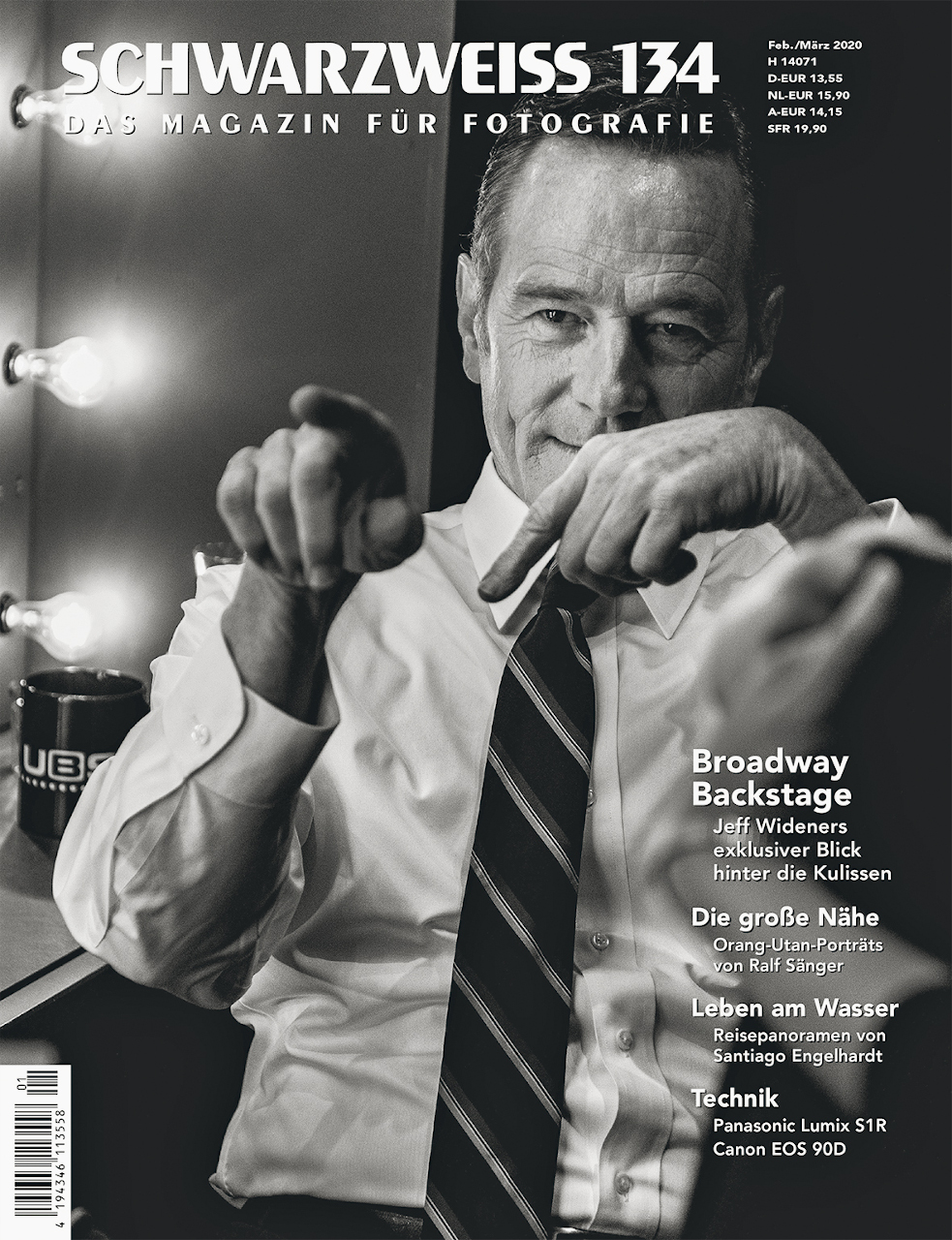|
- Beitrag in der SCHWARZWEISS Nr. 134 (Feb./März 2020) - Inzwischen sind die Einstiegshürden in die Großformatfotografie so niedrig geworden, dass bei vielen die Versuchung groß ist, dieses Medium auszuprobieren. Gerade das Format 4x5" bietet sich hier an, da zum einen Aufwand und Kosten moderat sind. Zum anderen eröffnet gerade die Arbeit mit einer verstellbaren Kamera faszinierende und ganz neue Möglichkeiten und kann damit den Kick für eine gesteigerte Kreativität liefern. Aber selbst, wenn man die Möglichkeit hat, in einer stationären Dunkelkammer zu arbeiten, gibt es immer wieder die Notwendigkeit, ein digitales Bild von ausgewählten Aufnahmen zur Verfügung zu haben. |
Text & Bilder: Dr. Otto Beyer
 Das Endergebnis
Das Endergebnis
Die aktuelle Großformatfotografie
Selbst, wenn man die Möglichkeit hat, in einer stationären Dunkelkammer zu arbeiten, gibt es immer wieder die Notwendigkeit, ein digitales Bild von ausgewählten Aufnahmen zur Verfügung zu haben. Das können Bilder für das Internet sein oder für eine Broschüre, einen Flyer oder gar für ein Ausstellungsbild.
Neben einem ergiebigen Gebrauchtmarkt für Großformatkameras gibt es nach wie vor noch einige Hersteller von Laufbodenkameras (engl. field camera). Diese sind aufgrund des recht geringen Gewichts besonders empfehlenswert für einen unkomplizierten Einstieg. Der Neupreis beginnt bei 280 GBP (intrepidcamera.co.uk, umgerechnet etwa 325 €). Außerdem wird dort einiges an interessantem Zubehör angeboten. Mit CHAMONIX, ShenHao, VDS, WISTA, Toyo und Linhof gibt es weitere bekannte aktive Hersteller, allerdings in einer anderen Preisklasse. Auf alle Fälle ist ein stabiles Stativ Pflicht; möglichst mit 3-Wege-Neiger. Beim Kauf eines passenden Objektivs wird man auf dem Gebrauchtmarkt schnell fündig. Für das Negativformat 4x5" entspricht eine 150 mm Brennweite dem Normalobjektiv. Man sollte allerdings ein Objektiv auswählen, das einen genügend großen Bildkreis für Verstellungen bietet. Eine Ausleuchtung des Formats wie bei starren Kameras ist nicht ausreichend. Bei der Aufnahme sollte man jedoch auch deutlich stärker Abblenden als man es von Kleinbild- oder Mittelformat her kennt. Typische Arbeitsblenden für beste Bildqualität sind 16 oder besser 22.
Bei der Filmauswahl sollte man mit einem 400er Schwarz-Weiß Film von Kodak oder Ilford starten. Zum Ausprobieren kann man mit einer einfachen Schalenentwicklung beginnen (in kompletter Dunkelheit). Der Einstieg in eine Kipp- oder Rotationsentwicklung mit einer geeigneten Dose kann dann problemlos später erfolgen. Kontaktbögen auf PE-Papier kann man noch leicht ohne dedizierte Dunkelkammer anfertigen. Aber für die weiteren Arbeitsschritte benötigt man eine geeignete Dunkelkammer, oder man muss in die Digitalisierung von Negativen einsteigen.
Digitalisierung der GF-Negative
Für eine Digitalisierung von GF-Negativen gibt es grundsätzlich zwei Möglichkeiten: Entweder die Reproduktion mit einer geeigneten Leuchtplatte oder ein Negativscan. Im ersten Fall ist für eine gute Bildqualität eine geeignete Leuchtplatte, eine hochauflösende Digitalkamera mit Makroobjektiv und ein Reproständer nötig. Wenn das vorhanden ist, ist dieser Weg gangbar, aber nur für das Digitalisieren lohnt sich der Aufwand meist nicht. Der Negativscan ist gerade bei GF-Negativen aufgrund ihrer Größe hochinteressant. Mit einer noch moderaten Scannerauflösung erhält man schon hochwertige digitale Bilder. Aber in allen Fällen geht ohne Nachbearbeitung nichts.
Für ein Scannen der Negative bietet sich für den Einstieg ein Flachbettscanner mit Durchlichteinheit an. Ein aktuelles Modell in der mittleren Preisklasse ist der Epson Perfection V800/850 Photo (effektive Auflösung etwa 2300 dpi) oder gebraucht das Vorgängermodell V700/750 (Durchlichteinheit jeweils für Negative bis 8x10"). Eine SilverFast Software wird dort meist mit angeboten. Natürlich können mit einem Flachbettscanner auch Papierfotos und Dokumente gescannt werden. Bedenken Sie, schon in den 90er Jahren baute man hochwertige Flachbettscanner. Da lohnt es sich durchaus auf dem Gebrauchtmarkt nach einem hochwertigen Gerät mit Durchlichteinheit zu suchen, und da wartet tatsächlich noch so manches Schnäppchen. Allerdings sollten dann die nötigen Filmmasken vorhanden sein; anderweitig sind sie kaum noch zu beschaffen. Entsprechende Testberichte findet man im Internet. Dabei sollte man berücksichtigen, dass die tatsächliche Auflösung eines Scanners meist deutlich niedriger ist als im Datenblatt angegeben. Für besonders hochwertige Scans für große Bilder sollte man auf einen Scandienstleister mit entsprechendem leistungsfähigen Gerät zurückgreifen.
Scansoftware
Bevor man allerdings ein Gerät auf dem Gebrauchtmarkt erwirbt, sollte man sich um die Scansoftware kümmern. Die von den Scannerherstellern mitgelieferten Programme sind meist nicht so leistungsfähig. Nicht nur für Gebrauchtgeräte sehr bewährt ist das Programm VueScan. Es unterstützt derzeit 6.094 verschiedene Scanner von 42 Herstellern unter Windows (32Bit und 64Bit), MacOS und Linux. Die Lizenzbedingungen sind erfreulich. Sie bieten in der Pro-Version für etwa 90 Euro lebenslange Updates und erlauben mit bis zu 4 Computern beliebig viele Scanner zu nutzen, während bei Silverfast die Lizenz an den Scanner gebunden ist. Manche älteren Scanner laufen nur unter Windows XP 32Bit. Hier besteht die Möglichkeit unter Oracle VM VirtualBox einen virtuellen PC mit Windows XP einzurichten (XP-Lizenz nötig) und dann dort VueScan 32Bit zu installieren. Vor 5 Jahren habe ich so einen Canon Canoscan 9900F (4x5" Durchlichteinheit) mit allen Filmmasken für 82 Euro gekauft und in Betrieb genommen. Es war einmal das Spitzengerät von Canon und gebraucht ein Geheimtipp (seit 2004 nicht mehr im Handel, Windows XP nötig). Das technisch sehr ähnliche Nachfolgemodell Canoscan 9950F wurde 2007 ohne Nachfolgegerät vom Markt genommen; weil neuer und wegen dem verfügbaren 64Bit Treiber war es gebraucht schon immer merklich teurer als der Vorgänger. Bei einer effektiven Auflösung von 1600 dpi liefert so ein 4x5" -Negativ dann ein digitales Bild von etwa 50x60 cm bei 300 dpi Auflösung. Die 16Bit LZW-komprimierte TIF-Datei aus Grauwerten ist etwa 100 MB groß. Das ist für die allermeisten Anwendungen völlig ausreichend und besser als die Bilder von vielen Vollformat-Digitalkameras. Bei Kleinbildnegativen sind die Scanergebnisse aufgrund der geringen Negativgröße allerdings bescheiden, bei Mittelformat etwas besser, aber nicht wirklich befriedigend.
Was kann man nun von so einem Flachbettscanner erwarten? Nimmt man einen Stufengraukeil z.B. von Stouffer, kann man ihn mit einem Densitometer ausmessen und dann die Dichte des Scans mit VueScan bestimmen (unter "Einstellungen" - "Dichteanzeige aktivieren"). Das Ergebnis für den 9900F sehen wir in Abbildung 1.
 Abbildung 1: Relativer Fehler der Dichtemessung mit Scanner
Abbildung 1: Relativer Fehler der Dichtemessung mit Scanner
Wir sehen ganz deutlich, dass in den Lichtern ab etwa Zone 7,5 die Abweichung im Scan schnell größer wird (Negativdichten größer 2 werden nicht mehr richtig aufgelöst), während in den Schatten die Abweichungen unterhalb Zone 2 schnell ansteigen (Negativdichte kleiner als etwa 0,5). Zone 2 bis Zone 8 ist der sog. durchgezeichnete Bereich im Print, und hier liefert der Flachbettscanner gute Ergebnisse. Man erkennt auch klar, dass an den Enden des durchgezeichneten Bereichs das Bildergebnis durch Aufhellen der Schatten und Abdunkeln der Lichter verbessert werden muss. Meist liefern teure Scanner bei den Lichtern und Schatten bessere Ergebnisse, aber das Fehlerverhalten bleibt in der Tendenz erhalten. Das bedeutet auch, dass sich bei der Aufnahme zu knapp belichtete Negative auch durch eine digitale Weiterverarbeitung nicht retten lassen. Wo nichts ist, kann man auch nichts hervorzaubern.
Bildschirm kalibrieren
Bevor wir uns an die Arbeit machen, die vom Scanner gelieferten Dateien zu optimieren, sollten wir die Kalibrierung unseres Bildschirms prüfen. Bei einem Windows-Rechner liefert das Betriebssystem ein einfaches aber recht wirksames Tool mit (ab Windows 7). Es ist kein Kalbriergerät nötig. Das Tool lässt sich mit der Tastenkombination "Windows + R" starten. In das Suchfeld dann "dccw" eingeben und mit "OK" abschließen (Display Color Calibration Wizard). Jetzt startet das Programm und man wird durch die Kalibrierung geführt. Ein ähnliches Tool gibt es für den Mac.
Bildbearbeitungsprogramme
Gerade hier führen viele Wege nach Rom. Das bekannteste Bildbearbeitungsprogramm ist Photoshop. Die Nutzung einer aktuellen Version ist inzwischen aber nur noch über ein monatliches Abo möglich. Um die Investitionen für das Digitalisieren von GF-Negativen erst einmal überschaubar zu halten, empfiehlt sich ein Arbeiten mit Gimp (ab Version 2.10 sind 16Bit Grauwerte möglich). Gimp ist eine exzellent ausgestattete Freeware, die bei vielen Linux-Distributionen schon integriert ist. Das Programm ist für Windows, Mac und Linux verfügbar. Gimp lädt man am besten bei partha.com herunter. Hier sind die Aufrufe bekannter Toolpakete integriert wie z.B. die beliebte Nik Collection in der kostenlosen Version. Es ist wohl überflüssig zu erwähnen, dass man mit Gimp, eventuell in Verbindung mit dem Programm Darktable (einem kostenlosen Lightroom-Klone), auch sehr gut Bilddateien aus Digitalkameras bearbeiten kann.
Wir beschränken uns hier auf Gimp, da das Programm für unsere Zwecke universeller ist.
Nach der Installation von Gimp bitte unter "Bearbeiten - Einstellungen" die Einträge zur Hardware an das aktuelle System anpassen und testweise "open CL verwenden" aktivieren. Je nach Grafikkarte kann das zu deutlich besserer Leistung bei großen Dateien führen. Zu Gimp gibt es mehrere Bücher im Buchhandel und auch Handbücher und Lernvideos im Internet (Google fragen).
Nach dem Scannen wird das Bild in Gimp geladen. Stellen Sie sich den Werkzeugkasten im unteren Teil so ein, dass "Ebenen" und "Werkzeugeinstellungen" angezeigt werden (Abbildung 2). Dann sind die häufig benötigten Werkzeuge im direkten Zugriff und es wird nicht so viel Platz in der Anzeige belegt.
Für eine Bearbeitung mit Gimp sind folgende Schritte empfehlenswert: Vom Scannen verbliebene störende Ränder abschneiden, Schatten und Lichter anpassen, Nachschärfen, Staub entfernen und Helligkeit lokal anpassen. Zur Sicherheit empfiehlt es sich, Zwischenschritte abzuspeichern bis man die Bearbeitung abgeschlossen hat.
Ränder beschneiden
In einem ersten Schritt werden vom Scannen verbliebene, störende Ränder mit dem Werkzeug "Zuschneiden" entfernt (Abbildung 2).
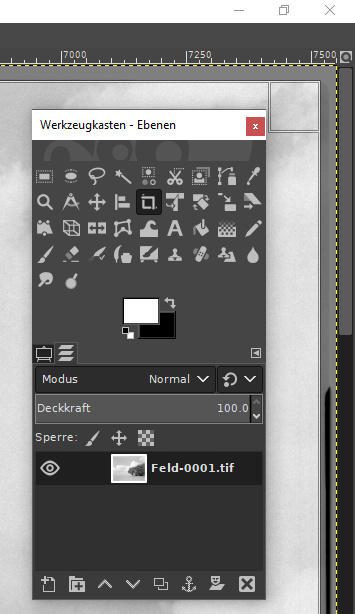 Abbildung 2: Bild beschneiden (Ausschnitt)
Abbildung 2: Bild beschneiden (Ausschnitt)
Wir sehen ganz deutlich, dass in den Lichtern ab etwa Zone 7,5 die Abweichung im Scan schnell größer wird (Negativdichten größer 2 werden nicht mehr richtig aufgelöst), während in den Schatten die Abweichungen unterhalb Zone 2 schnell ansteigen (Negativdichte kleiner als etwa 0,5). Zone 2 bis Zone 8 ist der sog. durchgezeichnete Bereich im Print, und hier liefert der Flachbettscanner gute Ergebnisse. Man erkennt auch klar, dass an den Enden des durchgezeichneten Bereichs das Bildergebnis durch Aufhellen der Schatten und Abdunkeln der Lichter verbessert werden muss. Meist liefern teure Scanner bei den Lichtern und Schatten bessere Ergebnisse, aber das Fehlerverhalten bleibt in der Tendenz erhalten. Das bedeutet auch, dass sich bei der Aufnahme zu knapp belichtete Negative auch durch eine digitale Weiterverarbeitung nicht retten lassen. Wo nichts ist, kann man auch nichts hervorzaubern.
Korrektur der Lichter und Schatten
Das Anpassen der Lichter und Schatten erfolgt in zwei Schritten. Im ersten Schritt werden die Bilddaten aus dem Scanner mittels einer geeigneten Kennlinie angepasst. Wenn man dabei einen Abzug aus der Dunkelkammer hat, kann man sich an diesem orientieren, um die Lichtstimmung besser zu treffen. Mittels "Farben – Kurven" wird die Funktion aufgerufen (Abbildung 3). Mit dem Mauszeiger + li. Maustaste kann man die Kurve anfassen und ändern. Es ändern sich die Grauwerte des gesamten Bildes.
 Abbildung 3: Farbkurven korrigieren
Abbildung 3: Farbkurven korrigieren
Im zweiten Schritt werden speziell die Lichter und Schatten angepasst. Dazu rufen wir mit "Farben – Schatten/Glanzlichter" die entsprechende Funktion auf (Abbildung 4).
 Abbildung 4: Schatten und Lichter
Abbildung 4: Schatten und Lichter
Es zeigt sich, dass beim gewählten Motiv ein Anpassen der Lichter ausreichend ist (-50,00). Damit werden die Wolken am Himmel stärker betont.
Nachschärfen
Das Nachschärfen erfolgt mit dem Hochpassfilter (Abbildung 5). Dazu wird in einem ersten Schritt die vorhandene Bildebene dupliziert (Symbol im Werkzeugkasten unten  oder "Ebene – Ebene duplizieren"). Jetzt wird der Hochpassfilter aufgerufen (Filter - Verbessern - Hochpass). Die voreingestellten Standardwerte führen meist zu einem geeigneten Ergebnis; Modus "Weiche Kanten" einstellen. In der 25% - oder eventuell 100% - Ansicht des Bildes lässt sich jetzt mit dem Schieberegler "Deckkraft" der Grad der Schärfung einstellen; 50% sind meist eine gute Wahl. Vorsicht – nicht überschärfen.
oder "Ebene – Ebene duplizieren"). Jetzt wird der Hochpassfilter aufgerufen (Filter - Verbessern - Hochpass). Die voreingestellten Standardwerte führen meist zu einem geeigneten Ergebnis; Modus "Weiche Kanten" einstellen. In der 25% - oder eventuell 100% - Ansicht des Bildes lässt sich jetzt mit dem Schieberegler "Deckkraft" der Grad der Schärfung einstellen; 50% sind meist eine gute Wahl. Vorsicht – nicht überschärfen.
 Abbildung 5: Hochpassfilter
Abbildung 5: Hochpassfilter
Mit "Ebene – Nach unten vereinen" wird das Nachschärfen abgeschlossen. Es kann auch wiederholt werden.
Staub entfernen
Das Staubentfernen ist eine manuelle Tätigkeit. Das automatische Staubentfernen beim Scannen funktioniert nicht bei SW-Negativen. Alle Flusen, Staubkörner und Beschädigungen des Negativs müssen weggestempelt werden (Klonen-Werkzeug, siehe Abbildung 6). Dazu beginnt man am besten oben links im Bild bei einer Vergrößerung von 100% und arbeitet sich dann zeilenweise von links nach rechts vor. Beim Himmel z.B. klont man ein Stück Himmel (Strg + li. Maustaste) in der Nachbarschaft des Bildfehlers und kopiert es über den Staub (li. Maustaste) und schon ist der Fehler behoben (passende Pinseleinstellung wählen).
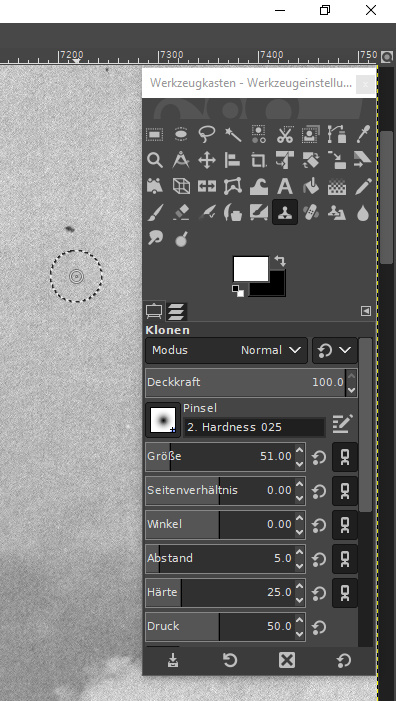 Abbildung 6: Staubentfernen mit Gimp
Abbildung 6: Staubentfernen mit Gimp
Dies kann eine öde Arbeit sein. Daher lohnt es sich möglichst staubfrei zu arbeiten. Man kann die Arbeit nur abkürzen, wenn man ein kleineres Bild, z.B. für das Internet, benötigt. Beim Verkleinern verschwindet mancher Staub einfach von selbst, und es bleibt weniger zu tun übrig. Wenn man dann aber ein größeres Bild benötigt geht die Arbeit wieder von vorne los.
Einzelne Bildpartien aufhellen oder abdunkeln
Die Funktion "Abwedeln / Nachbelichten" ist nicht so fein steuerbar. Daher benutzen wir die Ebenentechnik, um bei Bedarf mit diesem letzten Schritt den besonderen Eindruck eines Bildes zu betonen oder zu verstärken. Wir laden das vorbereitete Bild in Gimp. Dann sind die folgenden Arbeitsschritte nötig:
- Bildebene 2x kopieren (Shift+Strg+D). Obere Ebene "hell" benennen, mittlere "dunkel", und unten verbleibt das Original
- Bei Ebene "hell" Modus "Bildschirm" einstellen; bei Ebene "dunkel" Modus "Multiplikation" einstellen
- Bei den oberen beiden Ebenen je eine Ebenenmaske hinzufügen (Ebene mit re. Maustaste anklicken, "Ebenenmaske hinzufügen - weiß, volle Deckkraft")
- Beide Ebenenmasken mit Farbe schwarz befüllen. Dazu den Farbeimer wählen, Vorder- und Hintergrundfarbe vertauschen, Ebene anwählen und ins Bild klicken
Bei jeder Ebenenmaske mit weichem Pinsel und Farbe "Weiß" Korrekturen vornehmen; zum Schluss Deckkraft passend wählen (siehe Abbildung 7)
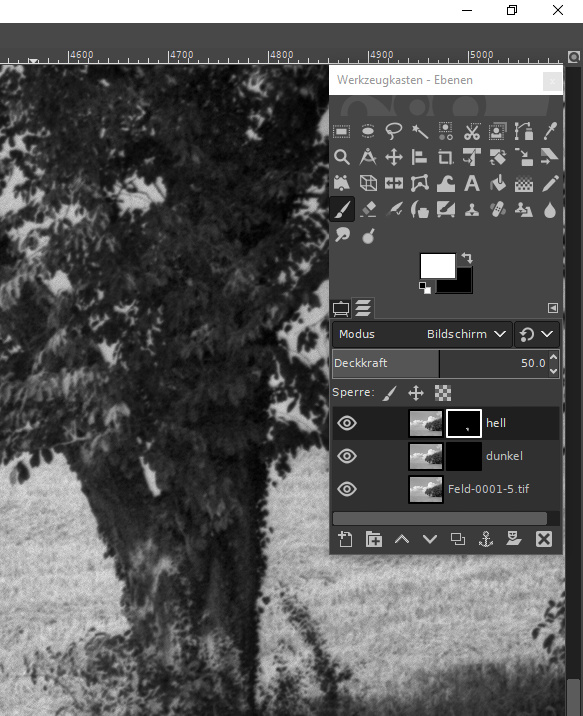 Abbildung 7: Aufhellen / Abdunkeln
Abbildung 7: Aufhellen / Abdunkeln
- Zum Abschluss die Ebenen wieder zusammenführen (obere Ebene anwählen, 2x "Ebene – Nach unten vereinen" ausführen) und das Ergebnis abspeichern.
Sie sehen, im Großformat zu arbeiten ist weniger eine Kostenfrage als eine Frage des nötigen Know-how. Mit ein wenig Übung werden Sie allerdings mit außergewöhnlichen Ergebnissen belohnt.
Der Artikel als PDF-Datei zum Download >>Hier<<